Getting personal files, apps, and settings from an old phone over to a new phone can be quite tiring and almost kills the joy of getting a new device.
Sometimes the sheer amount of backed up information is overwhelming, and we certainly don’t want to start over again.
While phones like Samsung have their inbuilt app to allow data migration from old phone to new phone, other phones don’t.
Most of us feel helpless without PC tools but fear not; you can now move files from your old phone to the new phone using any of the following tools/tricks.
Xender App
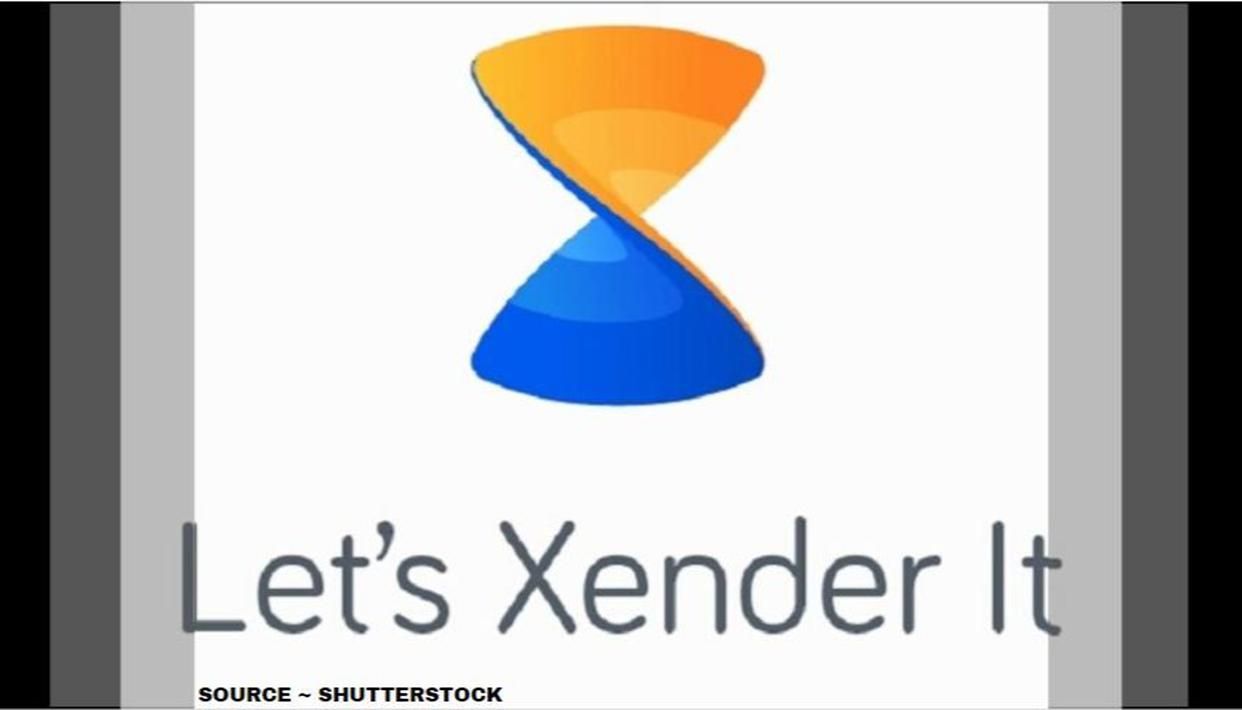
Xender app allows Android users to share files seamlessly between two or phones, phone and PC and also between iOS and Android phones.
This also allows phone users to transfer all apps, contacts, files, etcetera. From their old phone to their new phones using the smartphone replication option.
According to Xender, Smartphone replication allows Smart switch of mobile data like your, music, videos contacts, SMS, pictures, games and any other files from your old phone to the new phone in one simple step.
To use it, make sure Xender is installed on both phones.
- Touch the avatar at the top left of both phones
- Select More, select Phone Replicate
- On the “This phone is?” screen, select new on the new phone and select old on the old phone. Everything is pretty much straightforward from there.
- On the new phone, select either “Old phone is android” or “iOS.”
- Connect the phones and select what to copy on the new phone (logs, contacts). Hit the Import Button to begin.
You can follow the same procedure to transfer files from an iPhone to Android phone.
Download Xender here
Nougat Quick Device SetUp App
Most Android 7.0 Apps comes with DataTransferMaster app aka Quick Device Setup which allows phone users to quickly transfer phone’s data on devices with Android OS 5+.
Just touch “I want to Send” on the old phone and “I want to Receive on the new phone,” scan and connect both phones, select data, files and settings to import and Hit “Transmit to new phone“
Remember to allow installation of apps from unknown sources via Phone Settings > Security > Unknown Sources. Download quick device setup here
CLONEit Batch Copy All Data App
CLONEit app is a must-have for those who want to transfer all their data from their old phone to their new phone.
CLONEit transfers about 12 types of mobile Data including contacts, messages (SMS, MMS), call logs, applications, application data, all media files in SD card, calendar, system settings (Wi-Fi account Passwords, browser bookmarks) and it transmits data with speed up to 20M/s.
It is offline and can also uninstall pre-installed apps.
To use it:
- Install CLONEit on both phones (old and new) and run the app
- Click receiver on the new phone and sender on the Old phone
- Connect phones
- Select data you want to transfer and hit Start
Download CLONEit here
Using Google Apps
Google apps allow you to get your settings, passwords, contacts, photos, etc. from your old phone to your new phone.
To use Google apps, you must first own a Google account that is signed ion the device (owning a Gmail account automatically means you own a Google account, to sign in go to Settings > Accounts > Add Account > Google), turn on backup (go to Settings > Back up and Reset > Back Up My Data), then go to Settings > Accounts > Google and select your Google account (email) to see if has Synchronised.
This should also sign you into all Google apps available on your device. On setup screen on the new mobile, you will be asked to enter your email address to sign in to Google account which will assist you in getting your phone’s data from the old phone. If you have passed the phone’s setup screen, sign in on both phones and synchronize.
The drawback here is that it requires data and doesn’t back up messages. Google apps can be used alongside other options mentioned above
Setting Up Google Contacts
Google Contacts allows you to synchronize all your contacts across several devices. Many of us save contacts to our SIM Cards and phone Storage instead of Google Account.
To manually backup all contacts to Google Contacts;
- On Your Old Phone turn on mobile data, open Phone Calls App.
- Touch the Contacts Menu on the contacts tab (three dots at the top right)
- When the menu opens, select import/export contacts. Import/export screen allows you to back up contacts to your external SD Card too.

4. Here, you select your Gmail account and select the contacts to back up. If you want to backup all contacts, select the ok button at the top right then followed by the ok button at the bottom. That should back up your contacts.
To restore on the new phone, you have to go to settings -> Accounts -> Add Accounts and sign into the Gmail account. That should automatically synchronize your contacts or follow the above steps to step 4 and use the import option instead.

Alternatively, download the Google Contact app from play store, open the app, on the app select the menu at the top left corner > settings > Import and select your SIM or .VCF if you have back up your contacts to SD Card.
Following the same procedure for Google Contacts, sign in to Google Photos, Chrome (top right corner), Google Music, Calendar, Docs, Drive, and Google Play Games and sync/back up your data on the old phone and the new Smartphone.
If you know any app or method that should be on this list, do well to let us know by using the comment box below.
Do not forget to subscribe to Our mailing list to get important updates and news. Cheers.







